For the latest Droidplayer and XUUM Firmware and install instructions please see below.
Click on the ‘Available here’ link next to your device name to download the latest Firmware then follow the instructions below.
*To identify the model of your device, turn it upside down and inspect the model name located on the sticker.
As of August 2016, all XUUM players now use Droidplayer/Gostreamer firmware and is available across our Droidplayer/XUUM range as below:
Current firmware versions are:
Droidplayer/XUUM Quadcore M8N/X8 – v2.4.9 Available here Released: 25/07/2016
Droidplayer Quadcore M8S – v1.0.1 Available Here Released 11/08/2016
Droidplayer/XUUM Quadcore MXQ – v1.9.0 Available here Released: 06/12/2016
Droidplayer/XUUM Dualcore MX2 – v1.8.3 Available here Released: 13/04/2016
*Please note* these are base firmware versions only. There may be a later version of firmware available to install using our OTA updater. See this post for details on using OTA updater. USING OTA UPDATER
Install Instructions
A video showing the steps you need to take for this re-install can be viewed here
Step 1. Download the DroidPlayer firmware from the links above:
Step 2. Get an SD memory card that is at least 1GB in size Unzip or extract the downloaded firmware ZIP file to a location on your PC. Once unzipped, you will see you have 3 files. Copy these to your SD memory card.
NOTE: This step of unzipping/extracting the zip file is very important! On a PC, once you have downloaded the file, you should be able to right click on the zip file and choose ‘Extract all’ then choose a location where you want to ‘Extract/unzip’ the files to.
Step 3. You should now have 3 files on your SD card called factory_update_param.aml, dp.zip and recovery.img. (You do not need to unzip the dp.zip now on your card, just leave it as it is)
NOTE: Please ensure that the 3 files are in the root of your SD card, and not stored within a folder on your SD card.
Step 4. Slot your SD card into the box and get yourself a matchstick, wooden toothpick, thin jewellers screwdriver or a paper-clip. You’ll need this to reset the box.
Step 5. At the back of the box you will see a hole labelled ‘AV’. Inside this hole, at the end, is the reset button (told you you’ll need that toothpick!) Insert your chosen device into the hole and you will feel a clicking button at the end. You will need to press and hold this button in a minute.
Step 6. Ensure you have the HDMI cable plugged in now and the power cable in easy reach with one hand whilst you use your other hand to press the rest button with your reset tool.
Step 7. Push and hold the reset button using your chosen tool then plug in the power cable, keeping the reset button pressed in during this process!
Step 8. With the reset button still pressed using your tool, the screen should flash up an opening logo. Keep the reset button pressed until you see the following image of the Android figure stood up:
Step 8. When you see the Android figure like this, you can remove your reset tool from the AV hole (and put it somewhere safe for next time). The progress bar below the Android figure will move to the right for a bit and then after about two or three minutes you will see a menu screen. Simply choose to ‘reboot now’.
Step 9. Once rebooted you will see the DroidPlayer splash screen. After about a 40 second wait you will see the welcome screen
Step 10. After this you will load into the main Android homescreen. Press SETUP on your remote or scroll along and choose SETTINGS from the main menu.
Step 11 From here tick the Wifi box (or tick ethernet and exit settings if you are cabled up) and then enter your network password and connect now. Once connected come out of settings and select XBMC from the main Android menu
Step 12 This will present you with our new installer screen. Choose to Install DP and then follow the prompts to download and install the latest config. DO NOT TURN OFF YOUR BOX OR EXIT THE PROGRAM WHILST INSTALLING





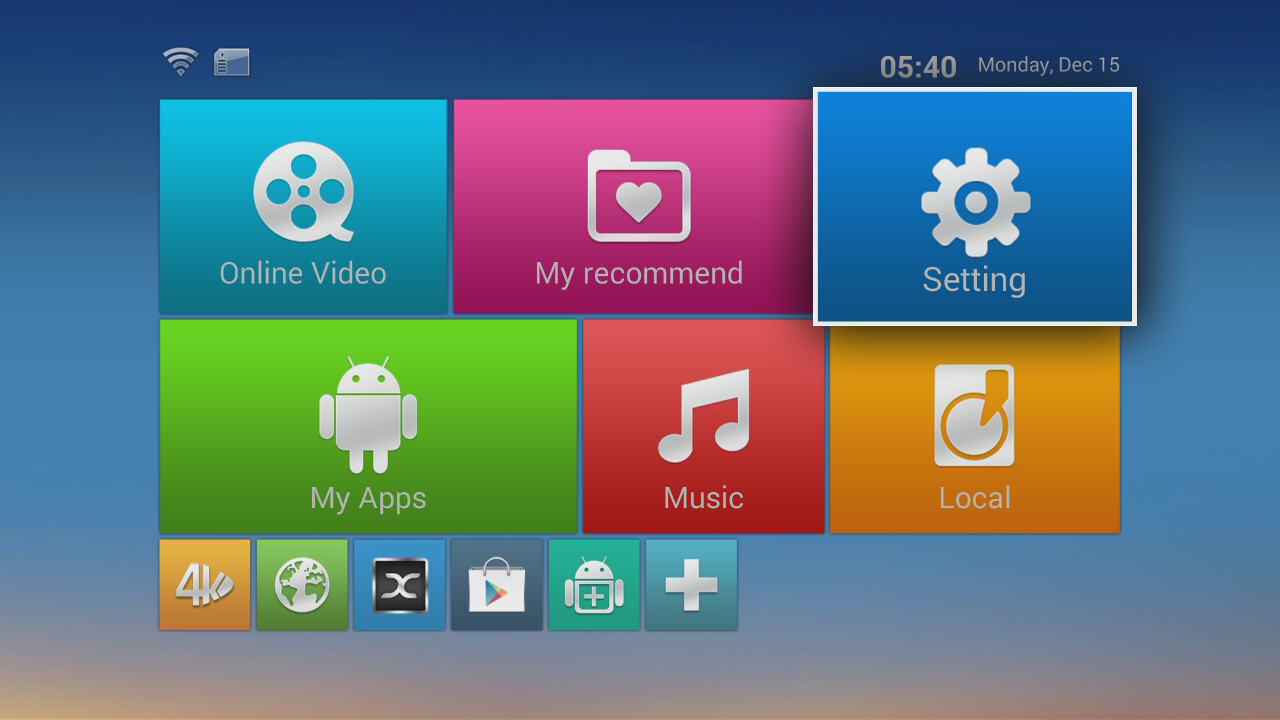
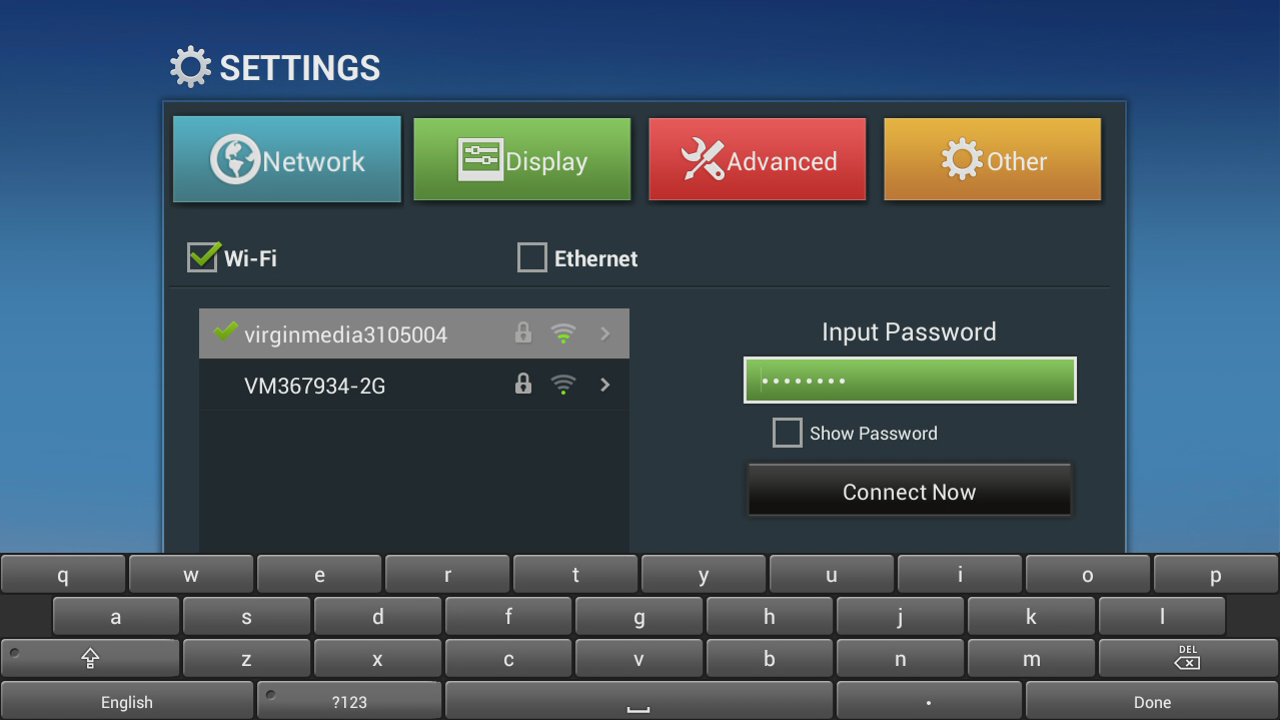
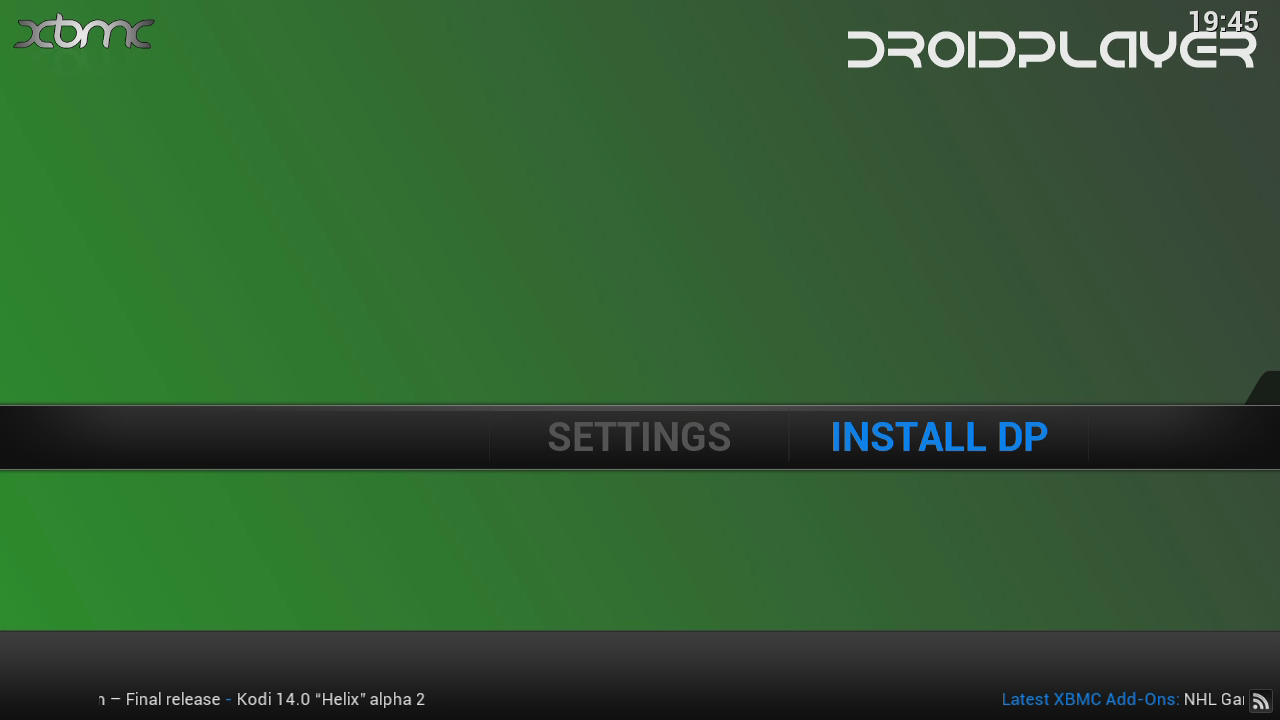
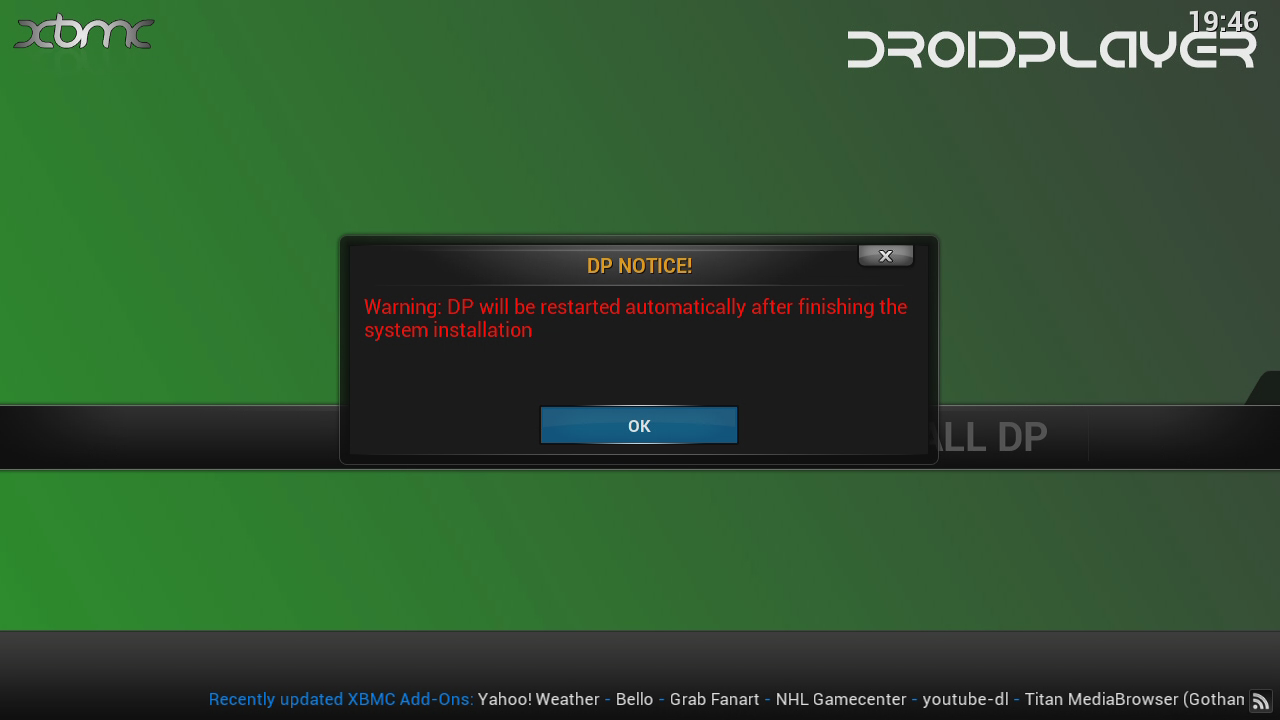
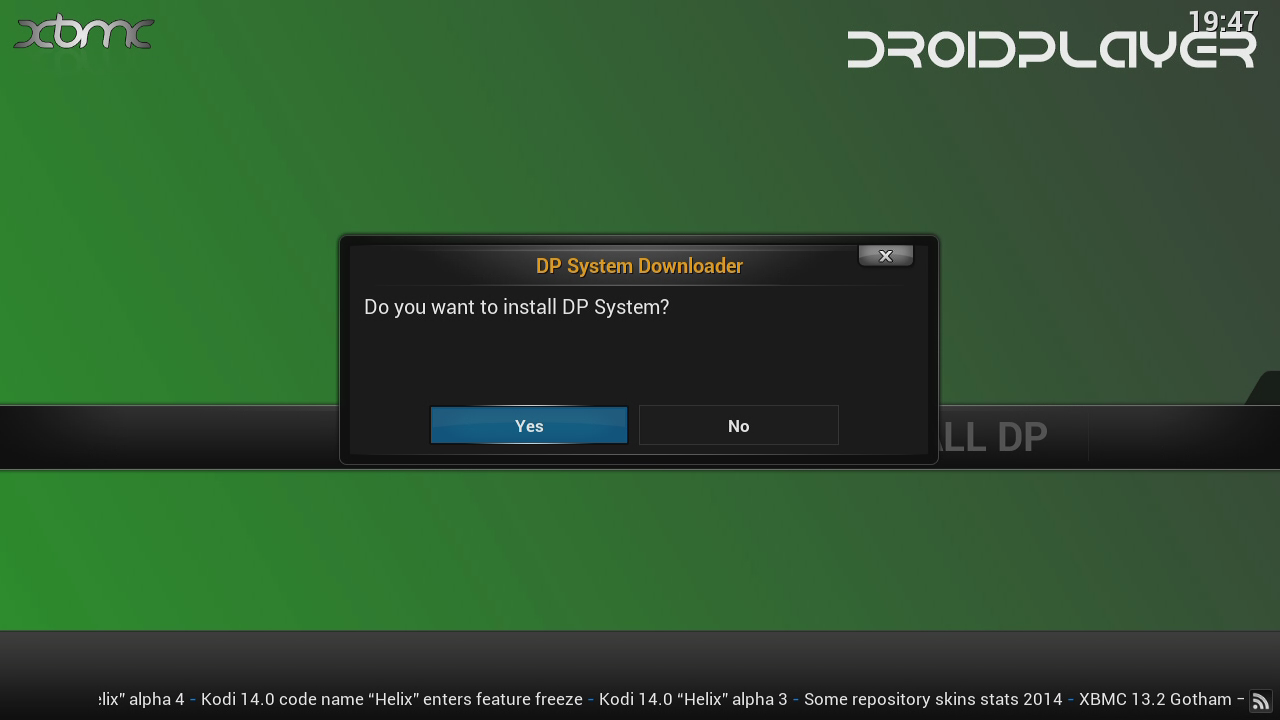
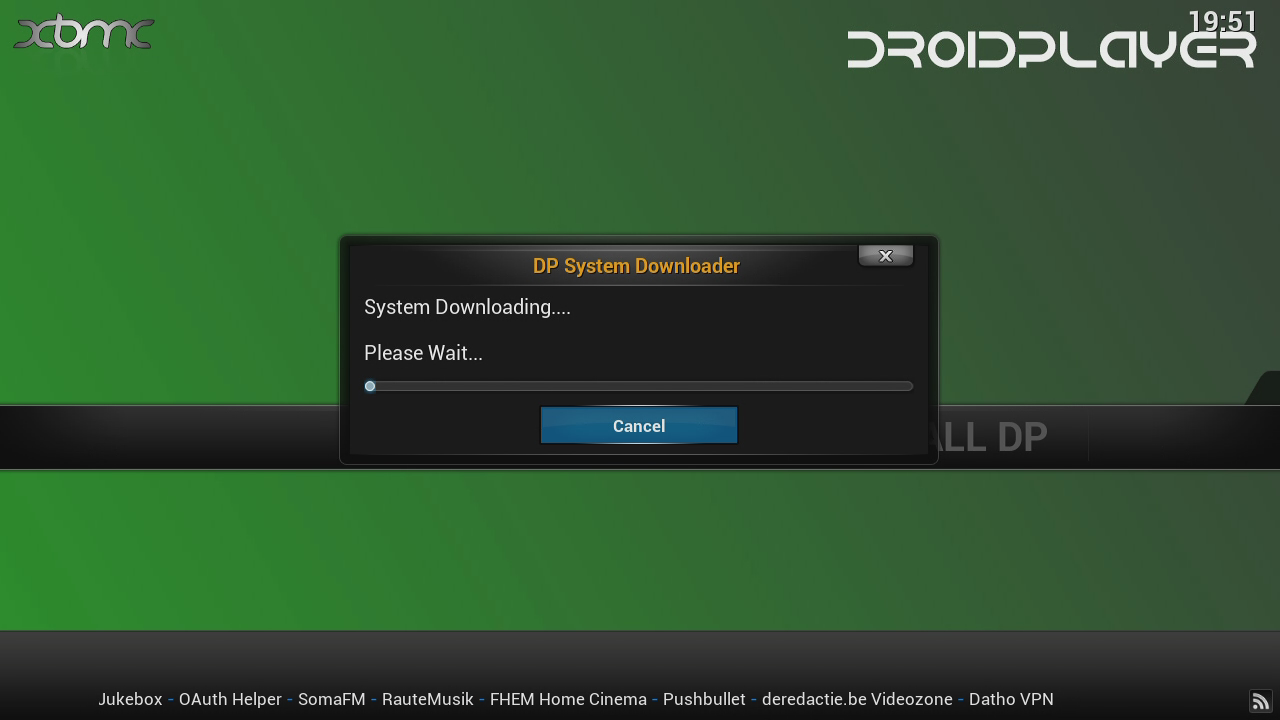

Thank you very much for this post.
I got my Cybertech CT-2016 working Again, better than the original firmware.
And now I Have Android installed on then too
Regards
Carlos
Did You get the iptv function working with de brazilian channels again? I have one box like yours and i reset it to factory settings and it lost all cybertech things… but mine was running openelec intead android…
Trying to update the firmware for the latest Kodi. I have downloaded the necessary files on to as SD card as instructed. When I reboot the box with the reset button pushed in I get a screen with a heading ‘Android System Recovery’ and then a series of options – reboot system now, apply update from ADB, apply update from EXT, apply update from cache, wipe data/factory reset, wipe cache partition. The robot picture has it led on its side with the message ‘no command’. Any clues what I should do.
I have done the update but now my WIFI wont work it is stuck on “turning on WIFI” also the remote now doesn’t work? Please help
hi, i have just re set my box but now it will get to the app screen , but i press for kodi, it then has goestreamer screen and then clicks straight back onto apps screen?? can you help?
[…] *The latest downloads and instructions can be found on this new page […]
hello. I have an MX3 android box with old/expired firmware on it. Could you please give me the download link for the latest (nougat?) firmware please so i can install it via SD card
Thanks for you help
Kabir
I have done exactly as described on you update pages and have a similar problem. I updated to MXQ V1.9.0 it goes through everything but then asks which version of Kodi do I want. It makes no difference which one I choose as it does not download then says I have no internet connection even though I do!! I tried putting an app for Modbro which I have used before , this installs but that then says there is an error connecting. This is after I have just downloaded the app! What can I do further? I know my box is out of warranty but before I bin it I would like to know what is wronf with it.
[…] Installing Android Firmware For all Droidplayer Models […]
[…] Installing Android Firmware For all Droidplayer Models […]
After the droid update the screen went black on signal now will not turn on with remote and there is no button on the mxq how do I turn it back on or you could need to replace me mxq because worked now I don’t know.
TQ VERY MUCH SIR